VMware Tools是VMware虚拟机中一款增强工具,可以更加高效地实现主机与虚拟机之间的文件共享,还支持自由拖拽功能。但是有用户安装VMware Tools后发现无法进行文件复制、粘贴和拖拽操作
VMware Tools是VMware虚拟机中一款增强工具,可以更加高效地实现主机与虚拟机之间的文件共享,还支持自由拖拽功能。但是有用户安装VMware Tools后发现无法进行文件复制、粘贴和拖拽操作,这是怎么回事?下面就来一起来看看具体的操作。
操作如下:
1、更改虚拟机设置,选择编辑虚拟机设置,在选项中启用共享文件夹,然后设置自己方便的文件夹,我这里设置为自己电脑的桌面,方便文件的复制。同时检查客户机隔离选项内是否启用拖放和复制粘贴虚拟机不能托文件出来,如果没有记得打开。
2、找到刚刚设置的文件夹路径虚拟机不能托文件出来,将该文件夹路径开启共享权限,为了防止出现问题,我选择把共享和高级共享都开启。
3、打开Ubuntu,在终端界面依次输入以下命令,检查共享的文件夹能否在Ubuntu内查看,首先进入mnt/hgfs文件夹,输入ls看看共享的文件夹Desktop是否存在,如果存在则说明共享成功。
4、为了方便以后复制粘贴文件,我选择将这个文件夹在Ubuntu桌面创建快捷方式,输入以下命令,目的是把/mnt/hgfs/Desktop设置一个名为Desktop的文件夹快捷方式,放在Ubuntu桌面上(/home/tute/桌面)。其中home后的用户名根据自身的用户名输入。
// An highlighted block
sudo ln -sT ‘/mnt/hgfs/Desktop/’ ‘/home/tute/桌面/Desktop’
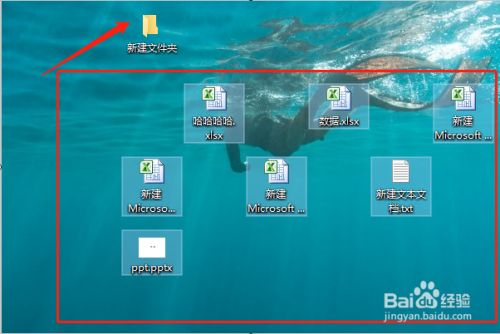
5、检查是否成功,我在windows桌面新建一个文本文档,打开Ubuntu桌面的Desktop文件夹,发现对应的文件也已经创建,可以直接复制到Ubuntu内。这种方式主要是适用于Vmware Tools无法安装或者安装后无法拖拽的不得已方法,不一定适用所有人。
终极解决方案:
打开终端
1、卸载VMware Tools。
sudo apt-get autoremove open-vm-tools
2、联网安装VMware tools。
sudo apt-get install open-vm-tools-desktop
如果出错了,就执行下面两行命令
sudo apt-get update
sudo apt-get install open-vm-tools-desktop fuse
3、重启虚拟机即可。
版权声明
本文仅代表作者观点。
本文系作者授权发表,未经许可,不得转载。

发表评论