PAGE / NUMPAGES协同视频会议系统用 户 手 册目录 TOC \o "1-3" \h \z \u 一、安装和卸载 3 1、客户端软件的安装 3 2、客户端软件卸载 6 二、登录和退出 9 1、登录系统 9 2、退出系统 9 三、个人设置 10 1、修改我的资料 10 2、修改我的登录密码 11 3、登录设置 12 4、视频设置 13 5、音频设置 14 四、在企业目录中的操作 15 1、查看其他员工资料 15 2、查看部门资料 18 3、添加员工到通讯录 20 五、通讯录 21 1、联系人的管理 21 2、联系人分组的管理 21 六、电子邮件 22 1、建立帐号 22 2、收发邮件 26 七、对话列表 27 1、打开对话列表 27 2、文字交流 28 3、多人文字交流 29 4、拨打网络电话 32 5、发送文件 33 6、电子白板 35 7、远程控制 36 8、远程协助 38 9、查看聊天历史记录 38 八、视频会议 39 1、参加退出会议 39 2、查看远端视频 41 3、发言 41 4、电子白板的操作 42 5、文件共享 45 6、桌面共享以及程序共享 46 7、协同浏览 47 8、文字交流 48 9、个人视频设置 48 10、个人音频设置 50 11、数据同步 52 12、录像功能 53 九、文件共享 58 1、共享文件给其他员工 58 2、查看并下载其他员工的共享 61 3、取消我的共享 66 十、备忘录 67 1、查看我的备忘录 67 2、管理忘录信息 69 十一、在线升级 70软件简介一、安装和卸载1、客户端软件的安装首先,取到客户端软件,在光盘的客户端软件目录下,双击执行.如图1-1图1-1视频会议系统为客户提供了简单快捷的客户端软件安装向导,首先是解压文件,检查相关版本信息,然后用户只需要设置一下安装目录即可完成安装过程。
双击客户端安装文件“setup.exe”文件,进入自动安装过程。(1)进入“欢迎使用”界面,单击“下一步”继续安装 (图1-2)图1-2 (3)点击“浏览”选定安装位置后点击“下一步”继续安装 (图1-3)图1-3(4)然后进入“选择‘程序’菜单文件夹”点击“下一步”继续安装 (图 1-4)图1-4(5)进入“准备安装”,点击“安装”继续安装 (图 1-5)图 1-5(6)程序正在安装过程中,请稍等 (图 1-6)图 1-6(7)然后进入“完成向导”界面。点击“完成”(图 1-7)图 1-7这样就已经完成整个安装任务了。2、客户端软件卸载(1)首先进入“开始”菜单→“协同视频会议”→“卸载协同视频会议” (图 1-8)图 1-8(2)然后出现“解除安装界面”(图 1-9)图 1-9选择“部分删除(P)(推荐)”则其安装文件夹的安装程序被卸载视高软件视频会议系统,其他的重要文件则被保留。选择“全部删除(A)”则其安装目录的安装文件以及其他文件同时被删除。(3)正在解除安装(图 1-10)图 1-10(4)已经成功卸载 (图 1-11)图 1-11二、登录和退出1、登录系统双击桌面的“”图标进入登录的窗口如(图 2-1)图 2-1输入用户号码和用户密码后点击登录按钮即便登录成功。
2、退出系统点击视频会议系统菜单栏中“文件”选项中的“退出”即可退出本系统,如(图 2-2)图 2-2也可右击菜单栏图标点击“退出”即可。三、个人设置1、修改我的资料在菜单栏中的“工具”选项中选择“我的基本资料”然后便可以对其中的每一项内容进行修改。 (1) 菜单栏“工具”选项中选中“我的基本资料”,便可填充或者修改我的基本资料其内容。如(图3-1)图3-1(2) 在菜单栏“工具”选项中选中“联系方式”,便可填充或者修改联系方式资料(图 3-2)图 3-22、修改我的登录密码菜单栏“工具”选项中选中“口令修改”,先输入旧密码,然后再输入新密码,确定重新输入一次,便可成功修改密码。如(图 3-3)图 3-33、登录设置菜单栏“工具”选项中选中“常规设置”,便可填充或者修改登录设置内容 (图3-4)图 3-44、视频设置菜单栏“工具”选项中选中“视频设置”,便可调节视频里面的属性了。如(图 3-5)图 3-55、音频设置菜单栏“工具”选项中选中“音频设置”,便可调节音频里面的属性了。如(图 3-6)图 3-6四、在企业目录中的操作 1、查看其他员工资料右击员工名称,然后点击“员工档案资料”(图 4-1)图 4-1依次可以修改员工资料,如(图 4-2 /4-3)图 4-2图 4-32、查看部门资料右击部门名称,然后点击“部门基本资料”(图 4-4)图 4-4依次可以修改“部门名称”和“部门描述”信息。
如 (图 4-5)图 4-53、添加员工到通讯录右击员工名称然后点击“添加到我的联系人”(图 4-6)图 4-6然后该员工的名称就会出现你的“通讯录”里面(图 4-7)图 4-7五、通讯录 1、联系人的管理右击联系人名称然后可以将其联系人删除,同时查看联系人的资料,查看与该联系人的聊天记录 (图 5-1)图 5-12、联系人分组的管理 右击“通讯录”中的“联系人”可以创建新组 (图 5-2)图 5-2新建组也可以将该组重新命名,删除该组,也可以创建新组 (图 5-3)图 5-3六、电子邮件1、建立帐号点击“电子邮件”按钮进入创建新邮件的界面 (图 6-1/6-2/6-3/6-4/6-5/6-6/6-7)图 6-1点击“确定”按钮,开始创建新帐号。图 6-2输入您的帐号名称和发送者姓名。图 6-3输入您的电子邮件地址。图 6-4输入接受邮件的POP3服务器和发送邮件的SMTP服务器。图 6-5输入登录电子信箱的用户名称和口令,点击“下一步”。图 6-6帐号建立完成。图 6-72、收发邮件进入邮箱界面点击“收取”按钮后便可接收邮件,点击“撰写”进入写邮件的窗口。如 (图 6-8)图 6-8七、对话列表1、打开对话列表在对话列表内可以实现任意两个员工的所有操作,包括文字交流、发送文件、音视频通讯、电子白板、远程控制、远程协助。
打开对话列表有两种方法方法一:首先点击软件主界面上边的“对话列表”按钮,其次打开对话列表的界面,选择其中一个操作,然后再选择您要进行操作的员工。如图7-1图 7-1方法二:在主界面左侧的企业目录中双击某个员工即可打开同这个员工的对话列表。2、文字交流打开与某个员工的对话列表后,可以与这个员工进行文字交流。如图7-2图 7-23、多人文字交流多人文字交流是指在对话列表中邀请多个员工同时进行文字交流的操作。打开与某个员工的对话列表后,点击邀请。如图7-3图 7-3然后会弹出让您选择用户的窗口,选择多个用户后点击“确定”。如图7-4图 7-4届时您刚才打开的窗口中会提示:某某被邀请到该对话框。如图7-5图 7-54、拨打网络电话打开与某员工的对话列表后,点击 “视频链接”按钮,如图7-6图 7-6对方会看到邀请的信息,如图7-7图 7-7点击“接受”后就会和对方进行音视频通讯了,如图7-8图7-8要想关闭音视频通讯只需要点击 “关闭视频”按钮即可。如图7-9图 7-95、发送文件打开与某人的对话列表后,点击“发送文件”按钮,然后选定文件再点击“打开”按钮。如图7-10图7-10此时对方会收到接收文件的信息,点击“接收”或另存,点击另存后要选择保存路径之后点击“确定”,点击接收后,文件开始传输,保存的路径是您在个人设置中的文件接收路径,默认的路径是c盘的receive目录。
如图7-11图 7-116、电子白板打开与某人的对话列表后,点击“电子白板”按钮,届时会出现邀请对方进行电子白板的信息,对方点击接受后,系统会弹出电子白板的窗口,双方都可以在电子白板上进行各种操作如图7-12图 7-12关闭白板只需要点击白板窗口右上角的关闭图标即可。7、远程控制如果您想远程控制对方的电脑,点击“远程控制”按钮,对方接收后会弹出一个窗口显示对方的桌面,这时你可以看到对方在电脑上的所有操作,如图7-13图 7-13如果你想控制对方电脑,需要在对方桌面的窗口中点击“操作”菜单中的“请求控制权”按钮,如图7-14图 7-14这时候对方会弹出一个提示窗口,当对方点击“同意”后,您就可以开始控制对方电脑。如图7-15图 7-158、远程协助远程协助的功能和远程控制是方向相反的操作,远程协助是请求对方控制自己的电脑,点击远程协助后,对方点击接受后,对方电脑上会弹出您的电脑桌面窗口,同时对方也可以对您的电脑请求控制。9、查看聊天历史记录 打开跟某人的对话列表后,点击“历史记录”按钮,如图7-15图 7-15这时就打开了您和某人的聊天记录,在聊天记录查看窗口中您可以根据联系人的日期进行查阅聊天内容。
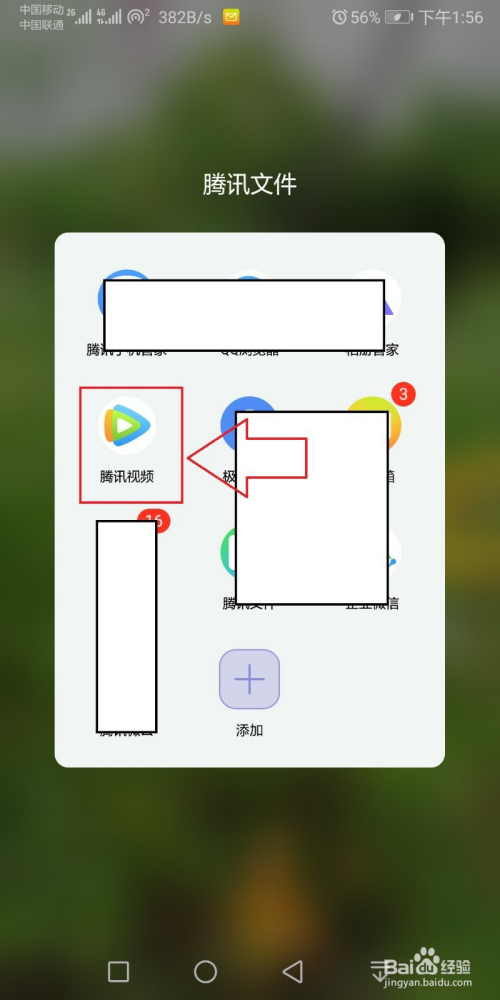
如图7-16图 7-16八、视频会议1、参加退出会议(1)登录会议方法1:点击协同办公系统主界面的“视频会议”按钮,如图8-1图8-1打开会议列表,您可以用鼠标左键双击某个会议室或者选择一个会议室后点击“进入”按钮,如图8-2图8-2方法二:在安装协同视频会议系统的目录里面点击“VideoMeet.exe”然后输入可视协同办公系统的ID和密码、输入用户名称,点击“确定”按钮登录。(图 8-3)图 8-3(2)退出会议进入“文件”菜单点击“退出”便可以退出会议(图 8-4),也可以直接右击关闭。图 8-4 2、查看远端视频(1)查看主持人视频进入会议室主持人的视频会自动显示在视频会议界面的右侧。(2)查看其他与会者视频点击其他与会者名称后面的视频图标,然后调节显示模式,切换到其他更多的分屏,便可以看到其他人员所显示的视频。(3)视频轮巡循环地观看会议室中带有摄像头的成员,进入视频会议界面,点击“视频轮巡”按钮,然后调整视频轮巡的时间间隔(图 8-5)然后本地的视频窗口便可以随着时间的变换而切换到其他非主席成员的人员视频。图 8-53、发言(1)申请发言本系统视频会议提供两种会议模式:自由上麦模式、管理员控制上麦模式。
当在自由上麦模式下如图8-6图8-6点击“申请发言”按钮申请发言,便可以上麦发言。当在管理员控制上麦模式下如图8-7图8-7点击“申请发言”按钮申请发言的时候,在人员列表中您昵称后边会有个申请发言的图标如图8-8图8-8(2)停止发言如果想停止发言便可以点击“停止发言”按钮,停止发言。4、电子白板的操作(1)界面说明:进入会议室点击“电子白板”然后进入电子白板的窗口,进行电子白板的操作。电子白板左边是一些在白板上画图的操作,如图8-9图 8-9在白板上边的一排按钮是白板中的特殊操作,比如在白板中打开图片,电子文档,新建一块白板等等,如图8-10图 8-10当前白板信息显示位置,如图8-11图 8-11(2)关于电子白板的一些主要说明●在白板中共享打开电子文档,方法如下:在白板中点击“共享文档”按钮,然后选择您要打开的文档。再点击打开。如图8-12图 8-12共享后会在电子白板中新建立一块这个文件名取名的白板,如图8-13图 8-13第一次打开电子白板的时候要新建一块白板。点击按钮即可。只有当前的发言者才可以控制白板。5、文件共享文件共享是指会议主持人共享出来文件供与会者下载。(1)共享的操作:打开文件共享界面,点击“共享”按钮然后选择文件点击“打开”如图8-14图 8-14这时系统在共享列表中出现您选择的文件,然后选中此文件,点击上传按钮即可。
如图8-15图 8-15(2)下载的操作选中您所要下载的文件,然后点击下载按钮如图8-16图8-16(3)取消共享操作选中您想要取消共享的文件,然后点击“删除”按钮如图8-17图 8-176、桌面共享以及程序共享桌面共享和程序共享功能是指主持人可以把自己电脑的操作共享出来给大家。(1)共享桌面或程序:点击“屏幕共享”按钮,然后点击“桌面共享”这样便可以共享出您的桌面内容,或者点击“程序共享”这样就可以把正在运行的程序共享给大家 (图 8-18)图 8-18(2)授权其他与会者操作:桌面共享或者屏幕共享的同时您也可以授权其他与会者控制您的桌面或程序,如图8-19视高软件视频会议系统,授权1255来控制自己的桌面7、协同浏览会议室的人员可以一起浏览网页,跟正常的浏览器操作一样,进入会议室点击“协同浏览”按钮,便可以共同浏览网页了 (图 8-19)图 8-198、文字交流在文字交流区,人员可以进行文字交流,同时可以发送表情,也可以进行私聊 (图 8-20)图 8-209、个人视频设置点击菜单栏目中的“设置”然后选择“视频设置”(图 8-21)图 8-21然后便可以设计自己的视频设置了 (图 8-22)图 8-22可以调整视频的分辨率:176*144、320*240、352*288、640*480。
还可以调节视频捕获的帧数,点击“属性”按钮便可以调整视频的属性 (图 8-23)图 8-2310、个人音频设置点击“设置”中的“音频设置”进行音频设置 (图 8-24)图 8-24可以选择麦克风和声音的设备,也可以调节麦克风和声音的大小 (图 8-25)图8-2511、数据同步点击“数据同步”按钮后,会议室其他人员的会议室的界面就随着你的切换而切换,比如您现在把界面切换到9分屏的时候,所有的与会者都会跟着你的界面切换到9分屏,白板中,如果你切换到哪个页面,所有与会者也会打开同样的页面。 (图 8-26)图 8-2612、录像功能(1)录制会议点击“录制会议”按钮,进行会议室视频录制 (图 8-27)图 8-27然后开始保存将要录制的视频文件,点击“保存”进行保存 (图 8-28)图 8-28保存后将会生成一个smv的影片文件。(2)会议回放点击“文件”中的“打开播放器”(图 8-29)图 8-29然后便会出现播放器的窗口 (图 8-30)图 8-30点击播放器中的“文件”然后点击“打开文件”(图 8-31)图 8-31被录制下来的影片将在播放器中播放 (图 8-32)图 8-32点击“文件”中的“退出”便可以退出播放程序。
九、文件共享 1、共享文件给其他员工(1)首先点击“共享文件”按钮,进入“共享文件”的窗口 (图 9-1)图 9-1(2)点击“添加共享目录”按钮 (图 9-2)图 9-2(3)进入“共享属性”可以修改其中的共享名称和备注,也可以限制接受共享文件的人员数目(图 9-3)图 9-3(4)点击“权限”按钮,进行对共享权限的设置 (图 9-4)图 9-4(5)点击“添加”按钮,添加人员,并可以给予该人员特殊的权限 (图 9-5)图 9-62、查看并下载其他员工的共享(1)点击“其他用户共享文件”选择你要查看共享你需要查看的文件的人员,然后点击“确定”(图 9-7)图 9-7(2)然后便可以看到该同事所共享的文件 (图 9-8)图 9-8(3)选中要下载的目录或者文件点击“下载”按钮 (图 9-9)图 9-9(4)选择要保存的盘,点击“确定”(图 9-10)图 9-10(5)正在下载中 (图 9-11)图 9-11(6)文件已经下载到刚才所保存的目录中。3、取消我的共享 选中自己所共享的文件,然后点击“取消共享”(图 9-12)图 9-12然后点击“确定”取消自己所共享的文件。十、备忘录 1、查看我的备忘录点击VCOS界面中的“备忘录”按钮,进入备忘录窗口 (图 10-1)图 10-1进入备忘录窗口通过点击日期可以查看当天的备忘录及时提醒:最新的备忘录内容将会显示到“及时提醒”栏目当中。
新建备忘录:点击“新建”按钮进入“新建备忘”窗口 (图 10-2)图 10-22、管理忘录信息点击“修改”按钮,可以及时修改原来备忘录的的内容,也可以点击“删除”将备忘录删除(图 10-3)图 10-3 十一、在线升级(1)登录VCOS后便出现新版本的提示 (图 10-1)图 10-1(2)点击“确定”后,选择下载服务器地址 (图 10-2)图 10-3(3)点击“确定”,然后便可以下载最新版本的VCOS (图 10-4)图 10-4(4)出现新的安装提示,然后点击“确定”(图 10-5)图 10-5(5)然后进入安装界面,根据前面介绍的安装过程便可以安装最新的版本了,当您安装好过后重新运行的时候便是最新的版本了。
版权声明
本文仅代表作者观点。
本文系作者授权发表,未经许可,不得转载。

发表评论