2023.04.22 | admin | 205次围观
win10系统如何卸载游戏优化大师?很多人都懂一些简单的电脑系统问题的操作方案,但是win10系统卸载游戏优化大师的问题思路却鲜为人知,小编前几天就遇到了win10系统卸载游戏优化大师的问题电脑用优化大师好吗,于是才准备整理win10系统卸载游戏优化大师的技巧思路,大家一起来看看小编整理的win10系统卸载游戏优化大师的突破方法:
win10系统想必大家都非常熟悉吧,然而有时候可能会碰到win10系统对win10系统卸载游戏优化大师进行设置,比如近日有用户到本站反映说对win10系统卸载游戏优化大师设置的情况,到底该怎么设置win10系统卸载游戏优化大师呢?接下来就给大家讲解一下关于win10系统卸载游戏优化大师的详细操作步骤:
win10电脑游戏优化大师卸载教程
方法一:
1、点开开始菜单 --- Windows 系统 -- 控制面板 ;
2、点击程序下面的卸载程序;
3、找到 游戏优化大师,单击右键电脑用优化大师好吗,选择 卸载/更改 ;
方法二:
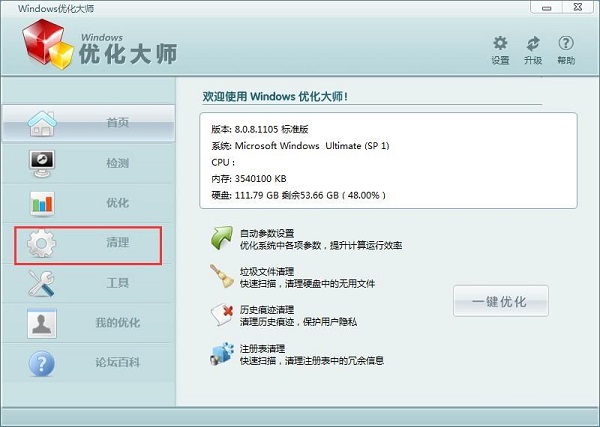
1、打开开始菜单,找到拼音Y,找到游戏优化大师;
2、在 启动游戏优化大师上单击右键,选择【更多】-【打开文件夹所在位置】;
3、双击打开卸载游戏优化大师;
4、在弹出 游戏优化大师相关进程正在运行,是否强制关闭,点击是;
5、然后勾选 卸载原因,当然不过选也是可以的,点击卸载即可!
以上就是win10系统卸载游戏优化大师的教程了,希望可以帮助到大家!更多系统教程请继续关注Win10之家。
版权声明
本文仅代表作者观点。
本文系作者授权发表,未经许可,不得转载。

发表评论