1、首先先确认打印机型号(打印机机身上标签会标注型号),百度搜索“型号+驱动”找到第三方驱动提供网站或找到打印机品牌官网,找到下载服务、驱动下载等,然后输入型号进行查找下载,推荐在官网下载驱动,如果实在找不到可以到打印机驱动网下载,下载地址在文件结尾。
2、驱动下载界面自动获取电脑系统,如果需要为其他的操作系统下载驱动可以点击更改进行选择,为当前电脑下载驱动则直接点击下载即可。
3、部分驱动支持默认安装下一步即可安装过程中自动检测打印机,此处讲解文件包手动安装驱动,将下载好的驱动程序压缩包解压至桌面(便于查找使用),解压完成后打开文件夹即可看到所需要安装的驱动文件,一般选择 Setup 进行安装即可,或手工添加驱动如步骤4;
4、开始 - 控制面板 – 查看设备和打印机 – 添加打印机,此时会自动检测网络中可用的打印机,如能找到所需要连接的打印机则选中后直接点击下一步即可,若未检测到还可以点击“我需要的打印机不在列表中”开始进行打印机的手动添加,安装打印机驱动时需确认该打印机已通电正常工作,否则无法检测连接安装驱动,然后选择安装打印机的类型,如果是打印机直接连接使用的电脑则选择“添加本地打印机”,多人使用通过网络进行打印的则选择“添加网络、无线、或Bluetooth打印机”,选择我们所需要的打印机类型点击下一步继续;
5、网络打印机均有自己的IP地址,我们根据它的IP地址进行连接安装驱动,在此处选择“使用TCP/IP 地址或主机名添加打印机”并点击“下一步”输入打印机的IP地址,如:192.168.1.2,安装打印机的驱动程序,选择“从磁盘安装”;
6、点击“浏览”按钮,选择下载完成并解压的驱动程序文件夹,在查找文件对话框内我们可以看到已经检测到安装信息文件(自动显示),选择安装信息文件,并点击“打开”按钮,此时已返回从磁盘安装对话框,点击“确定”按钮开始安装;
7、选择从磁盘安装,点击浏览找到刚才已经解压的打印机驱动文件夹;
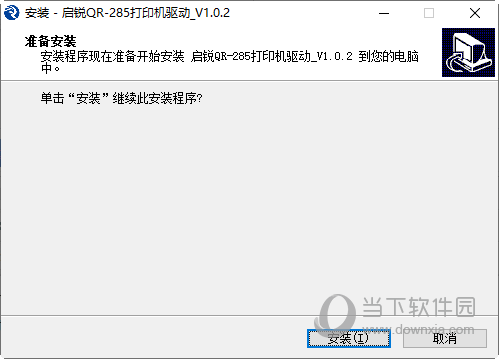
8、在解压的驱动文件夹内找到打印机型号的.inf文件,如果有x64和x86标识则代表不同的系统位数,如果不清楚自己操作系统的位数,可以直接选择x86进行安装;
9、驱动选择好后,点击确定按钮确认;
10、系统自动检测出该驱动所支持的打印机型号信息,点击下一步开始安装;
11、此时提醒我们更改打印机的名称网络上找不到打印机驱动程序,为便于我们日常使用区分多个打印机网络上找不到打印机驱动程序,则可根据实际情况进行编写名称如货牌打印机等,点击“下一步”继续安装。
12、此时打印机驱动已全部安装完成,点击“打印测试页”即可看到打印机已正常打印,点击完成按钮即可结束安装。
由于某些原因,需要更换或升级打印机驱动,为节省时间我们可以直接进行打印机驱动的替换,减少重新安装打印机驱动造成的时间浪费。1、打开控制面板 – 设备和打印机 – 选择需要进行驱动替换的打印机,鼠标右键该打印机并在列表内选择“打印机属性”;
2、在打印机属性界面内,选择“高级”标签页,并选择“新驱动程序”,点击下一步后开始按照驱动安装步骤一致,参考驱动安装进行替换即可。
版权声明
本文仅代表作者观点。
本文系作者授权发表,未经许可,不得转载。

发表评论