选择导入企业人才库中的应聘人员的姓名,单击“详细资料”按钮,弹出被添加人员的详细信息。
5.人事设置
单击“人事设置”超链接,进入人事设置页面,如图6.13所示。
人事设置主要是对人员职位的设置。
主要包括员工职位的添加、员工职位信息显示、员工职位信息修改、员工职位信息删除。
图6.13人事设置
☐员工职位的添加
单击“添加职位”超链接,进行添加员工职位信息页面,如图6.13所示。
选择新添加的员工信息,选择所属部门职位,单击“提交”按钮,单击“添加成功”提示中的“确定”按钮,员工职位信息添加成功。
图6.13设置员工职位信息
☐员工职位信息显示
在图6.13页面中,单击“详细信息”超链接,弹出员工的详细信息。
☐员工职位信息修改
在员工详细信息窗口中,单击“修改”按钮,进入员工信息修改窗口,修改员工信息后,单击“提交”按钮,单击“提交成功”提示中的“确定”按钮,员工信息修改成功。
☐员工职位信息删除
在图6.13页面中,单击“删除”超链接,单击“删除成功”提示中的“确定”按钮,职位信息被删除;单击“取消”按钮,员工职位信息没有被删除。
6.填写合同
为新添加员工填写合同信息,单击“填写合同”超链接,进入填写合同信息页面,如图6.14所示。
填写合同页面包括查看员工详细信息和填写员工合同。
☐查看员工详细信息
单击“详细信息”按钮,弹出员工详细信息页面(在此页面中可进行员工信息的修改,操作方法同人事设置中的修改功能的操作方法),在此窗口中显示员工的详细信息。
☐填写员工合同
选择人员名称、合同类型,设置合同的有效期限,单击“提交”按钮,单击“提交成功”提示中的“确定”按钮,员工合同信息填写成功。
图6.14设置员工职位信息
7.合同管理
单击“合同管理”超链接,进入合同管理页面,如图6.14所示。
合同管理页面主要包括修改合同信息。
图6.15合同管理页面
☐修改合同信息
单击要修改的员工合同信息后的“修改”超链接,进入合同信息修改窗口,在窗口中修改合同信息后,单击“提交”按钮,单击“提交成功”提示中“确定”按钮,合同信息修改成功。
注意:
在此窗口中可以查看员工的详细信息,单击“详细信息”按钮,弹出员工详细信息窗口,详细信息窗口中可以修改员工详细(同职位设置中修改职位信息)。
6.2.2工作管理
工作管理主要包括布置工作任务、管理工作任务和在线发布通知3个部分。
1.布置工作任务
单击“布置工作任务”,进入布置管理任务页面,如图6.16所示。
布置工作任务页面主要是给部门或个人布置工作任务。
图6.16布置工作任务页面
☐布置工作任务
在布置工作任务页面中,填写任务名称、任务内容,选择完成者,填写任务期限,单击“递交”按钮,单击“布置成功”提示中的“确定”按钮,工作任务布置成功。
注意:
工作任务布置成功后,当完成者(部门中的所有人员或个人)进入系统之后,在系统中便会显示新的工作任务。
2.管理工作任务
单击“管理工作任务”超链接,进入管理工作任务页面,如图6.17所示。
管理工作任务页面主要是查看工作任务的完成情况和删除工作任务。
图6.17管理工作任务页面
☐查看工作任务的完成情况
在管理工作任务页面中在工作任务后有“完成任务”字段,当部门或个人完成任务后,此字段将显示“完成”,如果没有完成,将显示“未完成”。
☐删除工作任务
单击要删除的工作任务后的“删除”超链接,工作任务将被删除。
3.在线发布通知
单击“在线发布通知”超链接,进入发布通知页面,如图6.18所示。
在线发布通知页面用于发布特别通知。
图6.18在线发布通知页面
☐在线发布通知
在在线发布通知页面中选择发送对象,填写消息标题、消息内容,选择消息等级,单击“发送”按钮,通知将发送给发送对象,当发送对象登录系统或在线时,就可以看到相关的信息了。
注意:
当发送对象选择的是“首席执行官时,发布的通知将发送给所有的员工;当发送的对象选择的部门时,部门所的员工将收到发布的通知。
6.2.3考勤管理
考勤管理主要包括主管部门审批、人事部门审批、员工考勤登记、考勤分析报表和考勤规则设置5个部分。
1.主管部门审批
单击“主管部门审批”超链接,进入主管部门审批页面,如图6.19所示。
主管部门审批页面主要是审核员工的假期,当员工登录系统后,在个人管理->递交假期申请中(递交假期申请将在后面进行介绍)递交假期申请后,需要主管理部门的审批,单击“通过”超链接,单击“你确定在通过吗?
”提示中的“确定”按钮,假期申请得到批准,皮时批准字段中的内容由“否”变为“是”;单击“取消”按钮,假期申请没有得到批准。
图6.19主管部门审批页面
2.人事部门审批
单击“人事部门审批”超链接,进入人事部门审批页面,如图6.20所示。
人事部门审批中在主管理部门审批之后,单击“通过”超链接,单击“你确定在通过吗?
”提示中的“确定”按钮,假期申请得到批准,皮时批准字段中的内容由“否”变为“是”;单击“取消”按钮,假期申请没有得到批准。
只有两个审批都通过的情况下,才允许员工请假。
图6.20人事部门审批页面
注意:
在没有特殊设置管理员的操作权限时,只有系统管理员具有主管和人事部门审批的权限。
3.员工考勤登记
单击“员工考勤登记”超链接,进入员工考勤登记页面,如图6.21所示。
当员工没有及时提交假期申请时,由系统管理员通过此模块提交假期申请信息(此系统不需要通过主管长人事部门的审批)。
图6.21员工考勤登记页面
☐员工考勤登记
在员工考勤登记页中,选择考勤对象、时间期限,在状态下拉选框中选择请假原因,如果请的是半天的假期请,选中半天选项,单击“提交”按钮,单击“提交成功”提示中的“确定”按钮,员工考勤信息添加成功。
4.考勤分析报表
单击“考勤分析报表”超链接,进入考勤分析报表页面,如图6.22所示。
图6.22员工考勤登记页面
单击职位名称弹出职位窗口,如图6.23所示,单击员工名称,将弹出个人考勤信息窗口,如图6.24所示,选择年份和月份,单击“查询”按钮,得到所查员工的考勤信息。
图6.23职位窗口
图6.24职位窗口
5.考勤规则
单击“考勤规则”超链接,进入规则页面,如图6.25所示。
管理员可直接在文本框中填写日期,然后单击“提交”按钮,单击“修改成功”提示中的“确定”按钮,考勤时间修改成功。
注意:
填写的时间必须是数字。
图6.25职位窗口
6.3个人管理
个人管理主要包括工作管理、消息管理、信息检索和个人维护4大部分
6.3.1工作管理
工作管理主要包括工作任务管理、查看部门任务、查询个人任务、递交假期申请、查假期申请5部分。
单击“工作管理”超链接,进入工作管理页面,此页面中将显示最近公函列表、最近消息列表、个人任务列表。
1.工作任务管理
单击“工作任务管理”超链接,进入页面如图6.26所示。
工作任务管理页面包括布置工作任务、查看工作任务的详细内容,通过此页面还可以看到工作任务的完成情况。
图6.26工作任务管理
☐布置工作任务
单击“布置工作任务”超链接,进入工作任务布置页面,操作方法和人事管理->工作管理->布置工作任务的操作方法相同,这里不再赘述,请读者参看6.2.2节中的内容。
☐查看工作任务
单击工作任务名称,将弹出工作任务的详细信息的窗口。
☐工作任务的完成情况
工作任务的完成情况在“完成任务”字段中管理员可以看到任务的完成情况。
2.查看部门任务
单击“查看部门任务”超链接,进入查看部门任务页面如图6.27所示。
查看部门任务页面包括查看部门任务详细信息和查看任务完成情况。
图6.27查看部门任务
☐查看部门任务详细信息
查看部门任务详细信息的方法和工作管理->查看工作任务的方法相同,这里不再赘述,请读者参看6.3.1节中的内容。
☐查看任务完成情况
查看任务完成情况在“完成任务”字段中管理员可以看到任务的完成情况
3.查询个人任务
单击“查询个人任务”超链接,进入查询个人任务页面如图6.28所示。
此模块的功能和查看部门任务的操作方法相同,这里不再赘述,请读者参看6.3.1节中的2.查看部门任务的相关内容。
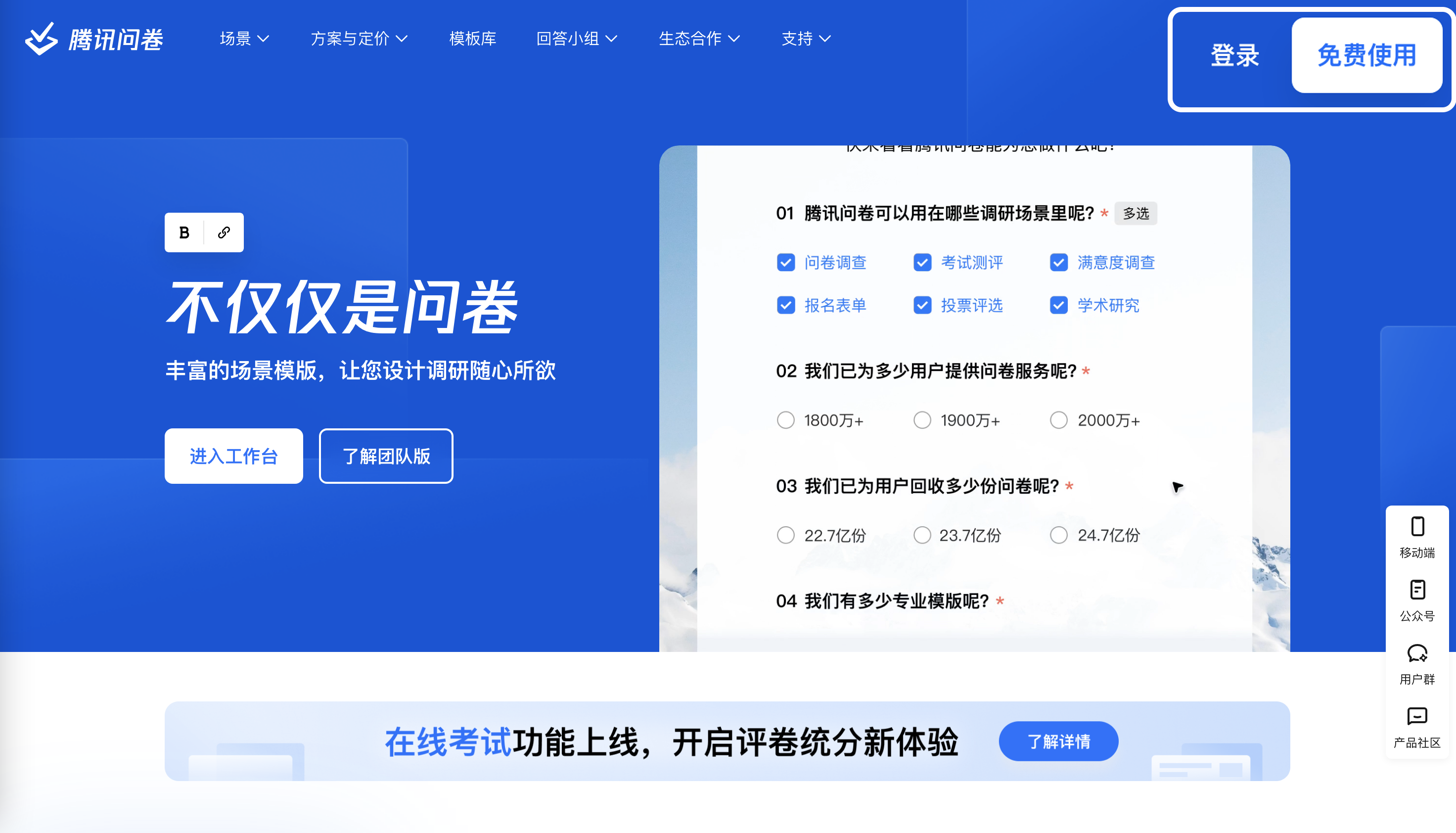
图6.28查询个人任务
4.递交假期申请
单击“递交假期申请”超链接,进入页面如图6.29所示。
递交个人申请页面用于提交个人假期申请信息,即本次登录管理员的假期申请信息。
图6.29递交假期申请
☐提交个人假期申请
提交个人假期申请和人事管理->考勤管理->员工考勤登记的操作方法相同,这里不再赘述,请读者参看6.2.3节中的3.员工考勤登记的相关内容。
5.查看假期申请
单击“查看假期申请”超链接,进入查假期申请页面如图6.30所示。
查看假期申请用于查看个人的假期申请是否能过主管、人事部门的批准。
图6.30查看假期申请
6.3.2消息管理
消息管理主要包括发送消息、查询消息、公函申请和查看公函4部分。
1.发送消息
单击“发送消息”超链接,进入发送消息页面,如图6.31所示。
发送消息页面包括发布信息、查看收到的信息、查看已发出的信息。
图6.31查看假期申请
☐发布新信息
发布信息和人事管理->工作管理->在线发布通知的操作方法相同,这里不再赘述,请读者参看6.2.2节中的3.在线发布通知的相关内容。
☐查看收到的信息
单击“收到的信息”超链接,页面将显示所有收到的信息如图6.32所示。
收到的信息页面包括查看信息详细内容和删除收信息。
图6.32收到的信息
☐查看信息详细内容
单击消息标题超链接,将弹出收到的信息的详细内容窗口。
☐删除收信息
单击要删除信息对应后面的“删除”超链接,单击“你确实在删除这条信息吗?
”提示信息中的“确定”按钮,信息被删除;单击“取消”按钮,信息没有被删除。
☐查看已发出的信息
单击“已发出的信息”超链接,页面将显示所有收到的信息如图6.33所示。
已发出的信息页面的功能和操作方法和收到的信息页面的功能和操作方法相似,这里不再赘述,请读者参看收到的信息页面介绍的相关内容。
图6.33收到的信息
2.查询消息
单击“查询消息”超链接,进入查询消息页面,查询信息和发送信息页面的功能和操作方法相同,这里不再赘述,请读者参看发布消息页面介绍的相关内容。
3.公函申请
单击“公函申请”超链接,进入公函申请页面,如图6.34所示。
公函申请页面用于发送公函,此页面的操作方法和人事管理->工作管理->在线发布通知的操作方法相同,这里不再赘述,请读者参看6.2.2节中的3.在线发布通知的相关内容。
图6.33收到的信息
4.查看公函
单击“查看公函”超链接,进入查看公函页面,如图6.34所示。
查看公函页面包括查年收到的公函和查看已发出的公函。
图6.34查看公函
☐查看收到的公函
单击公函标题,弹出公函的详细信息窗口,
☐删除收到的公函
在收到的公函页面中,单击要删除公函后对应的“删除”超链接,单击“你确定要删除吗?
”提示信息中的“确定”按钮,信息被删除;单击“取消”按钮,信息没有被删除。
☐查看已发出的公函
单击“已发出的公函”超链接,进入已发出的公函页面,单击公函标题,弹出公函的详细信息窗口,
☐删除已发出的公函
在已发出的公函页面中单击要删除公函后对应的“删除”超链接,单击“你确定要删除吗?
”提示信息中的“确定”按钮,信息被删除;单击“取消”按钮,信息没有被删除。
6.3.3信息检索
信息检索主要包括个人考勤信息、个人薪酬信息和个人培训信息。
1.个人考勤信息
单击“个人考勤信息”超链接,进入个人考勤信息页面,如图6.35所示。
个人考勤信息页面包括提交个人考勤信息、查询个人考勤信息。
图6.35个人考勤信息
☐提交个人考勤信息
先择上班的时间段,单击“提交”按钮,考勤信息提交成功。
☐查询个人考勤信息
选择所要查询考勤信息的年份、月份,单击“查询”按钮,页面将显示登录管理查询月份的考勤信息。
2.个人薪酬信息
单击“个人薪酬信息”超链接,进入个人薪酬信息页面,如图6.35所示。
个人薪酬信息页页用于查询登录管理员/用户的薪酬情况。
图6.36个人薪酬信息
☐查询个人薪酬信息
选择要查询的年份和月份单击“查找”按钮,页面将显示所要查找的相关信息。
注意:
需要在设置个人薪酬信息之后网站用户使用说明书,才能看到相关的内容,下面在薪酬管理中,介绍设置人个薪酬信息的操作方法。
3.个人培训信息
单击“个人培训信息”超链接,进入个人培训信息页面,如图6.36所示。
个人培训信息主要用于查看个人培训信息。
注意:
需要在设置培训任务之后,才能看到相关的内容,下面在培训管理中介绍添加培训任务
图6.36个人培训信息
6.3.4个人维护
个人维护主要包括个人密码进行修改。
1.个人密码修改
单击“个人密码修改”超链接,进入个人密码修改页面,如图6.37所示。
个人密码修改页面主要用于修改个人密码。
修改后单击“提交”按钮,单击“修改成功”提示中的“确定”按,个人密码修改成功。
图6.36个人密码修改
6.4培训管理
培训管理主要包括培训计划、培训实施和培训材料3大部分。
1.培训计划
培训计划主要包括添加培训任务、添加课程列表、添加人员列表、编辑培训任务和查看课程列表5部分。
1.添加培训任务
单击“添加培训任务”链接,进入添加培训任务页面,如图6.37所示。
在页面中按字段内容填写信息,单击“提交”按钮,单击“任务添加成功”提示中的“确定”按钮,培训任务添加成功。
图6.37个人密码修改
2.添加课程列表
单击“添加课程列表”链接,进入添加课程列表页面,如图6.38所示。
添加课程列表用于添加课程信息,按字段添加课程,单击“提交”按钮,单击“课程添加成功”提示中的“确定”按钮网站用户使用说明书,课程列表添加成功。
图6.38添加课程列表
3.添加人员列表
单击“添加人员列表”链接,进入添加人员列表页面,如图6.39所示。
添加人员列表用于添加培训人员信息,选择培训名称、培训对象,单击“提交”按钮,单击“对象添加成功”提示中的“确定”按钮,培训人员列表添加成功。
图6.39添加人员列表
4.编辑培训任务
单击“编辑培训任务”链接,进入编辑培训任务页面,如图6.40所示。
编辑培训任务包括查看培训任务详细信息、修改培训任务、删除培训任务、设置培训任务的状态。
图6.40编辑培训任务
☐查看培训任务详细
单击“详细信息”超链接,弹出培训任务详细窗口,管理员可通过此窗口查看培训任务详细信息。
☐修改培训任务
在培训任务详细信息窗口中,按字段内容对培训任务详细信息进行修改,单击“提交”按钮,单击“”提示中的“确定”按钮,培训任务详细信息修改成功。
☐删除培训任务
单击要删除培训任务后所对应的“删除”超链接,单击“确定要删除吗”提示中的“确定”按钮,培训信息被删除;单击“取消”按钮,培训信息没有被删除。
☐设置培训任务的状态
单击如图6.40所示页面中的状态字段的“关闭”超链接,单击“开放成功!
”提示信息中的“确定”按钮,培训任务开放;单击“开放”超链接,单击“关闭成功!
”提示信息中的“确定”按钮,培训任务关闭。
5.查看课程任务
单击“查看课程列表”链接,进入查看课程列表页面,如图6.41所示。
查看课程列表包括查看课程详细信息、修改课程列表、删除培训课程。
图6.41查看课程列表
☐查看课程
版权声明
本文仅代表作者观点。
本文系作者授权发表,未经许可,不得转载。

发表评论