今天介绍操作系统如何保护重要的文件,Windows 7资源管理器设置隐藏文件夹。小伙伴们在日常工作中使用计算机,或多或少有一些重要的、私密的文件和文件夹,如何避免让其他未经许可的人看见呢?小伙伴们可能知道或许并不知道,其实可以将其设置为隐藏属性。这样其他人若使用小伙伴们的计算机时就不会看见这些内容没有附件管理器,当小伙伴们想要查看这些文件或文件夹时,只要设置相应的文件选项即可看到文件内容。
那么Windows 7资源管理器如何设置隐藏文件或文件夹呢?小伙伴们如果想要隐藏文件和文件夹,首先需将想要隐藏的文件或文件夹设置为隐藏属性,然后再对文件夹选项进行相应的设置。问题如何设置文件或文件夹的隐藏属性呢?在需要隐藏的文件或文件夹上可以单击鼠标右键,从弹出的快捷菜单中选择"属性"菜单项。随即会弹出"文件或文件夹 属性"对话框,选择勾选"隐藏"复选框。单击"确定"按钮,弹出"确认属性更改"对话框,选中"将更改应用于此文件夹、子文件夹和文件"单选钮,然后单击"确定"按钮,即可完成对所选文件夹的隐藏属性设置。
此时如果在文件夹选项中设置了显示隐藏文件,那么隐藏的文件将会以半透明的状态显示,其他未经许可的人还是可以看到文件夹。为了起到文件或文件夹保护的作用,小伙伴们需要在文件夹选项中设置不显示隐藏的文件,问题如何设置呢?在文件夹窗口中单击"工具栏"上的"组织"按钮,从弹出的下拉列表中选择"文件夹和搜索选项"选项。弹出"文件夹选项"对话框,切换到"查看"选项卡,然后在"高级设置"列表框中选中"不显示隐藏的文件、文件夹和驱动器"单选钮。单击"确定"按钮,即可隐藏所有设置为隐藏属性的文件、文件夹以及驱动器。若显示所有隐藏的文件和文件夹,在"高级设置"列表框中撤选"隐藏受保护的操作系统文件(推荐)"复选框,并选中"显示隐藏的文件、文件夹和驱动器"单选钮。
下面为小伙伴们分享Windows 7资源管理器设置隐藏文件夹的具体步骤和方法
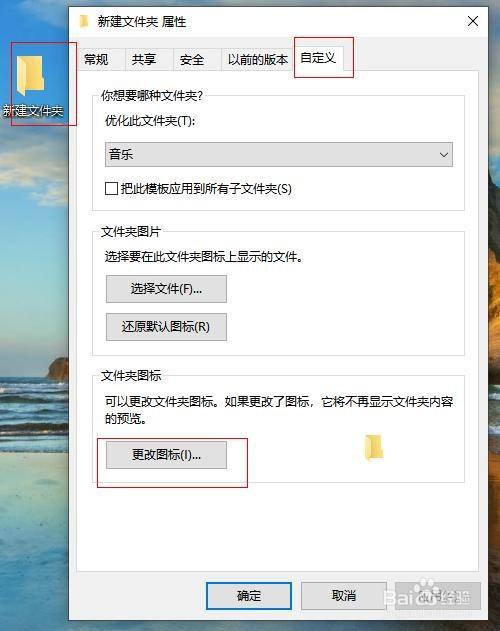
温馨提示
小伙伴们如果能从小编解决电脑问题的思路和方法中有所启发,那就记得点赞、分享、评论和关注哦没有附件管理器,咱们明天不见不散。
版权声明
本文仅代表作者观点。
本文系作者授权发表,未经许可,不得转载。

发表评论