路由器怎么设置,2014新版TP-Link无线路由器设置
TP-Link推出了450M速率的最新无线路由器,新款TP-Link无线路由器设置方法与旧TP-Link路由器设置方法有所不同让路由器自动选择上网方式好用吗,那么,新TP-Link无线路由器怎么设置呢?
一、准备工作:
1、首先是路由器的安装,主要是将路由器电源接上,并通电,然后就是网线的连接。如果是拨号上网用户,请将猫引出的网线插入到TP-Link路由器最特别的一个WLAN端口(颜色与其他不同),其他四个LAN端口(四个端口颜色相同),可以任意一个连接电脑。如果是光纤上网(没有猫)用户,请直接将网线插入最特别的一个WLAN端口,其他四个LAN端口用于连接电脑。
不不是很明白的朋友,可阅读:路由器怎么连接菜鸟必看的路由器安装示意图。
2、如果此前设置过电脑本地IP地址的朋友,先将IP地址改成自动获取,具体设置教程,请见教程设置(此前已经是自动获取,无需设置):Win8如何设置IP Win8本地IP地址设置教程。
注:如果重来没有设置过电脑本地IP地址的朋友,可忽视第2条。
二、2014新版TP-Link无线路由器设置教程(XP、Win7/8/10用户通用)
第一步:打开浏览器,然后在地址栏里输入tplogin.cn,然后按回车键打开登陆界面让路由器自动选择上网方式好用吗,设置新的路由器管理密码,完成后,点击底部的“确定”,如下图
注:新版TP-Link路由器不再是admin默认账户和密码,初次设置,需要用户自行创建一个路由器管理密码,用户需要妥善管理,用于今后登陆路由器管理。
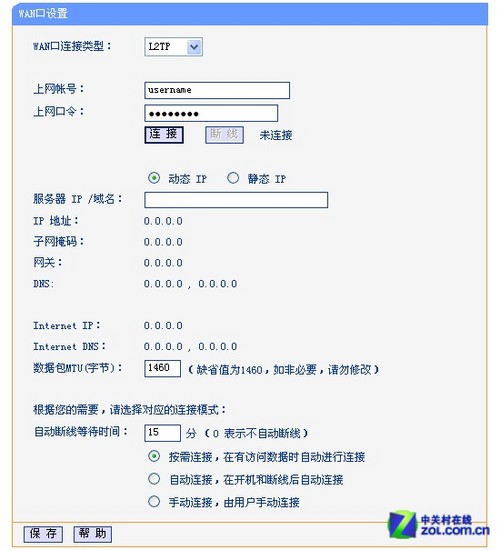
第二步:创建路由器登陆密码后,接下来会进入大家比较熟悉的老版路由器设置中心,初次使用,直接点击【设置向导】对话框下方的【下一步】,如下图
第三步:下一步会进入“设置向导-上网方式”的选择,如果是拨号上网用户,请选择【PPPoE(ADSL虚拟拨号)】,如果不确定自己宽带类型的话,默认选择【让路由器自动选择上网方式】即可,之后点击下方的【下一步】,如下图
如果选择【让路由器自动选择上网方式】的话,会自动检测上网方式,等待其检测完成即可,如下图
第四步:可能大多数家庭朋友的上网方式都是PPPoE(ADSL虚拟拨号)方式,检测完后,就会自动进入如下【设置向导-PPPoE】设置界面,填写上网账号和上网口令,完成后,点击【下一步】,如下图
第五步:上网设置完成后,接下来会进入如下【设置向导-无线设置】界面,这里的SSID是指无线网络名称,可以默认不填,如或者脚本之家家的路由器等等。接下来下面必须为无线路由器设置无线密码,先勾选上【WPA-PSK/WPA2- PSK】,在PSK密码后,填写上Wifi无线密码,完成后,点击【下一步】,如下图
注:PSK密码即为wifi无线网络密码,如果笔记本/平板/智能手机连接无线网络,就用到此密码。另外,如果不需要开启Wifi无线网络,则选择【不启动无线安全】
第六步:下一步之后,到这里说明无线路由器已经设置完成,直接点击【重启】路由器,就OK了,可以开启上网之旅,笔记本/平板/手机用户还可以连接上刚刚我们创建的无线网络,如下图
2014新版TP-Link路由器设置教程是路由器网搜索提供,相比旧TP-Link无线路由器设置相差不大,把默认登陆地址由192.168.1.1改为tplogin.cn,取消了默认路由器管理账号密码为admin,这样做为了提升无线路由器安全,更多关于路由器请访问路由器网
版权声明
本文仅代表作者观点。
本文系作者授权发表,未经许可,不得转载。

发表评论