现在很多邮箱多种多样,我们要想找到电子邮件,搜索电子邮件时,Outlook索引并不完整,今天这里有几个解决方案供大家参考,一起跟着武林技术频道小编的步伐来学习Outlook索引不完整的四种解决办法吧!
方法一、重建索引
1、但在“索引选项”中显示“索引完成”,且“索引位置”对话框中的邮箱数据都有勾选上,且确认“Windows Search Email Index”已加载outlook没有搜索功能,但邮箱仍搜索不完整,则单击“索引选项”对话框中的“高级”按钮:
2、在“高级选项”对话框中单击“重建”按钮:
3、弹出“重建索引”对话框提示重建索引可能需要很长时间,单击“确定”按钮即可:
4、重建索引需要较长时间,等完成后再检查是否正常。
方法二、检查Outlook加载项中是否有加载Search项
1、打开Outlook,点击最左上角的“文件”,从弹出菜单中选择“选项”:
2、选择弹出的“Outlook选项”对话框左侧的“加载项”,再点击右侧最下面的“转到”:
3、确认有没有“Windows Search Email Index”选项并是否勾选,是否显示为“已加载”:
4、若没有该选项或显示为“已卸载”,则表示没有成功加载Search项,使用普通的搜索功能,故Outlook邮件内容搜索不完整:
5、先“删除”该选项再通过“添加”按钮重新添加Search加载项并确保成功加载即可,否则继续后面步骤。
方法三、删除ost缓存数据文件
1、若以上文件都试过了,那但outlook中邮件搜索仍然不完整outlook没有搜索功能,则可能是数据文件有问题。这里的数据文件包含OST缓存数据和PST本地数据,此类问题一般是OST缓存文件有问题。
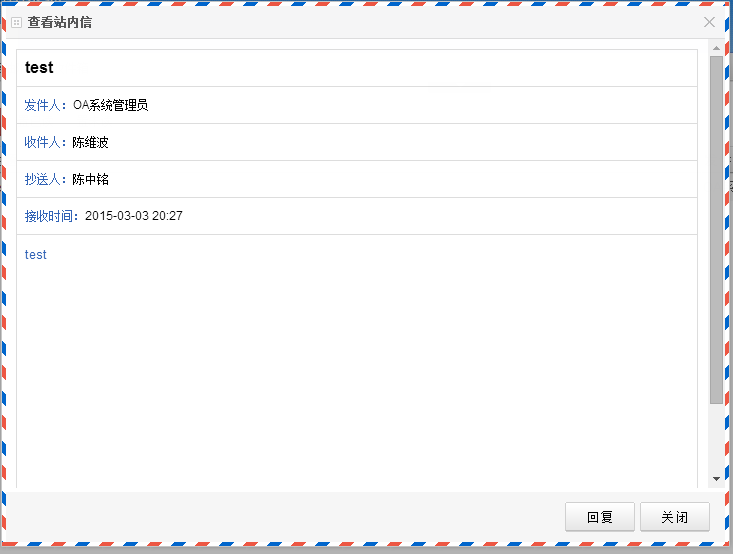
2、打开Outlook,点击最左上角的“文件”,在信息下单击“帐户设置”,再次选择“帐户设置”:
3、在打开的“帐户设置”对话框中切换到“数据文件”,并选择C盘所在的OST数据文件,再单击“打开文件位置”按钮:
4、在打开的文件夹窗口中,默认已经选择了.ost邮件缓存文件。关闭Outlook,再直接delete删除即可:
5、然后,再打开outlook和控制面板中的“索引选项”重建索引,应该可以建立完整的索引了,待索引完毕后outlook邮箱中就应该可以正常搜索邮件了。
方法四、检查索引选项完整性
1、打开控制面板。如在win8中,按Windows+X弹出系统菜单键,再选择“控制面板”:
2、在打开的“控制面板”中选择“索引选项”:
3、在“索引选项”对话框中单击最下面的“修改”按钮:
4、在弹出的“索引位置”对话框中,找到并展开“Microsoft Office Outlook”,检查下面的邮箱数据档是否都有勾选上:
5、没有的话勾选上相应数据档并关闭对话框,系统自动为新内容建立索引,待新索引建立完毕检查是否可正常搜索邮件了。
特殊案例:
1、若之前邮件搜索正常,但某天突然搜索异常了,那你可能是对优化过电脑,深度清理过垃圾文件,将索引档都删除掉了:
注意事项:很多人的答案是修复或重装outlook甚至Office,但多数情况这样做并没有效果;在修复或重装office前,你可以先按照方法一检查你的搜索功能是否正常;最后的方法是最有效的方法,可以解决很多很Outlook异常问题,建议多尝试。
读完这篇文章以后,相信大家对Outlook索引不完整的四种解决办法已经有了更深入的了解,这也让很多人对我们非常羡慕,感兴趣的朋友一起请多多关注武林技术频道!
版权声明
本文仅代表作者观点。
本文系作者授权发表,未经许可,不得转载。

发表评论