引言
设置为高 DPI 缩放设置的显示可能会导致某些 PACS 应用程序无法正确缩放。
某些 PACS 应用程序需要跨桌面 100% 扩展。问题在于高分辨率显示器,Windows 10 将自动为它们选择合适的显示缩放设置。我们发现,显示器通常默认为 125% 或 150%,尽管某些 5.8 MP 和 Uniti 显示器有时可能默认为 350%,具体取决于 Windows 10 的版本。这可能会导致某些 PACS 应用程序无法正确适应显示器或桌面。
尽管您可以在 Windows 10 的“显示设置”中自行调整此设置,但这仅将其设置为特定显示器,并且必须手动调整每个显示器。
如何更改 Windows 中显示器的缩放级别(DPI)
点数 (DPI) 是对显示器线性英寸像素数的物理测量。DPI 是显示分辨率和大小的函数;较高的分辨率或较小的尺寸将导致较高的DPI,较低的分辨率或较大的尺寸将导致较低的DPI。当显示器具有较高的 DPI 时,像素更小且更靠近,因此用户界面 (UI) 和其他显示的内容看起来比预期小。
Windows 通过指示应用程序(包括 Windows 桌面外壳程序)按比例因子调整其内容的大小,确保所有内容都以可用且一致的大小显示在屏幕上。此数字取决于显示器 DPI 以及影响用户对显示器感知的其他因素。几乎所有台式机显示器和大多数最新的笔记本电脑显示器都在 95-110 DPI 范围内;对于这些设备,不需要缩放,Windows 将缩放因子设置为 100%。但是,有许多新设备,特别是在高端笔记本电脑和平板电脑市场,这些设备具有更高的显示器,超过200 DPI。对于这些设备,Windows 会设置更高的比例因子,以确保用户体验舒适地可见。
当您更改显示器的 DPI 缩放级别时,它会更改文本、App 和其他项目的大小,使其显示得更大或更小。较高的 DPI 级别使所有内容都显示较大,而较低的 DPI 级别使所有内容都显示较小。
默认 DPI 级别为 100% (96 DPI)。
本教程将向您展示如何更改所有或特定显示器的DPI 缩放级别,以使所有内容在Windows 10中仅针对您的帐户的显示器上显示得更小或更大。
当您使用超过默认 100% 的 DPI 时,文件资源管理器导航窗格中“快速访问”下的默认文件夹的图标将位于文件夹中,而不仅仅是如下所示的图标。
如果你的应用在使用高 DPI 设置时无法正确缩放,则可以使用兼容模式禁用应用的高 DPI 设置上的显示缩放。
有关本教程的 Windows 11 版本,请参阅:
在 Windows 11 中更改显示 DPI 缩放级别
内容导览:
优爱酷原创Windows系列相关文章-前文回顾
1、选项一
选项一
在“设置”应用中更改每个显示器的 DPI 缩放级别
1执行下面的步骤2或步骤 3,了解您要在“设置”中打开的内容。
2打开设置,单击/点击系统图标,然后转到下面的步骤 4。
3右键单击或按住桌面,单击/点击显示,然后转到下面的步骤 4。(见下面的截图)
4单击/点按左侧的显示。(请参阅步骤6下面的屏幕截图)
5如果你有多个显示器连接到你的电脑,请在右侧顶部选择要更改 DPI 的显示器。(请参阅步骤6下面的屏幕截图)
如果未显示所有显示器,请单击/点击“检测”链接以查看Windows是否可以找到它。如果您不确定哪个显示器属于哪个数字,则可以单击/点击“识别”链接ai打开文件显示无法找到链接文件,使每个显示器的编号简要显示在每个显示器上以查看。
6在“更改文本、应用和其他项目的大小”下,从下拉列表中选择要为该显示设置的 DPI 百分比。(见下面的截图)
此设置作为DpiValueDWORD 数据值存储在下面注册表位置的每个显示的长子项中。
HKEY_CURRENT_USER\控制面板\桌面\每个监视器设置
7单击/点按立即注销链接进行申请。(见下面的截图)
从Windows 10 内部版本 17083开始,DPI 缩放更改会立即应用,而无需注销。
2、选项二
备选方案二
为“设置”中的所有显示器设置自定义 DPI 缩放级别
此选项仅在Windows 10 内部版本 15019开始可用。
1打开设置,然后单击/点击系统图标。
2单击/点击左侧的“显示”,然后单击/点击右侧“缩放和布局”下的“高级缩放设置”链接。(见下面的截图)
3为所有显示器输入所需的100-500% 之间的自定义缩放大小,然后单击/点击应用。(见下面的截图)
4点击/点按立即退出以申请。(见下面的截图)
要关闭自定义缩放:
A) 打开设置,然后单击/点击系统图标。
B) 单击/点击左侧的显示,然后单击/点击右侧缩放和布局下的关闭自定义缩放和注销链接。(见下面的截图)
3、选项三
备选方案三
为注册表编辑器中的所有显示器设置自定义 DPI 缩放级别
1在“开始”菜单或任务栏上的搜索框 (Win+S) 中键入regedit,然后单击/点击“确定”以打开注册表编辑器。
2如果UAC提示ai打开文件显示无法找到链接文件,请单击/点按是。
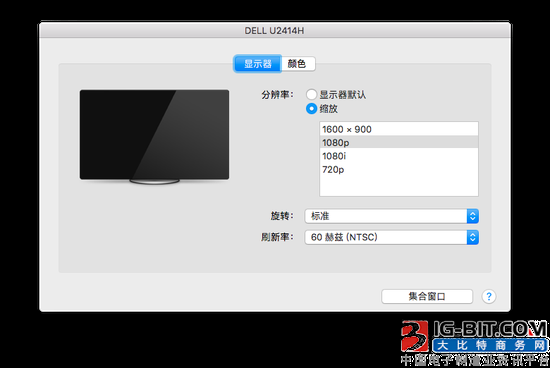
3在注册表编辑器中,导航到以下位置。(见下面的截图)
HKEY_CURRENT_USER\控制面板\桌面
4在桌面键的右窗格中,双击/点击对数像素DWORD 进行修改。(见上图)
如果LogPixelDWORD 不存在,请右键单击或按住桌面键右窗格中的空白区域,单击/点击“新建”,单击/点击“DWORD(32 位)值”,键入“日志像素”,然后按Enter。
5选择(点)十进制,键入下表中所需 DPI 缩放级别的值数据,然后单击/点击确定。(见下面的截图)
DPI 缩放级别
价值数据
较小的 100%(默认值)
96
中 125%
120
更大 150%
144
超大 200%
192
定制 250%
240
定制 300%
288
定制 400%
384
定制 500%
480
6在桌面键的右窗格中,双击/点击Win8DpiScalingDWORD 进行修改。(见下面的截图)
如果Win8DpiScalingDWORD 不存在,请右键单击或按住桌面键右窗格中的空白区域,单击/点击“新建”,单击/点击“DWORD(32 位)值”,键入Win8DpiScaling,然后按Enter。
7根据下表键入0或1以获取值数据,然后单击/点按确定。(见下面的截图)
值数据
描述
0
如果在步骤 0 中使用了96进行无自定义 DPI 缩放,请输入5。
1
如果在步骤 1 中使用了任何其他大小进行自定义 DPI 缩放,请输入5。
8关闭注册表编辑器。
9注销并登录到Windows 进行应用。
4、选项四
备选方案四
使用 REG 文件还原所有显示器的默认 DPI 缩放级别
1单击/点击下面的下载按钮以下载下面的文件。
Restore_Default_DPI_in_Windows_10.reg
文末获取下载
2将 .reg 文件保存到桌面。
3双击/点击下载的 .reg 文件以合并它。
4出现提示时,单击/点击运行、是 (UAC)、是和确定以批准合并。
5注销并登录到Windows 进行应用。
6如果您愿意,现在可以删除下载的 .reg 文件。
。
优爱酷原创《优爱酷玩转机顶盒》实战系列
优爱酷原创安卓子系统系列相关文章-前文回顾
★
版权声明
本文仅代表作者观点。
本文系作者授权发表,未经许可,不得转载。

发表评论