前言
Edge浏览器的自动填充功能给使用者一定的便利,避免在页面的表单上重复输入数据;主要体现在自动填充账号密码以及一些用户自定义数据。从微软官方文档的说明可知,Edge浏览器的【设置】提供一部分管理功能,主要可以新增、编辑和删除账号密码等,但用户自定义数据无法直接管理。用户输入无论正确与否的数据都会被浏览器记录,自动填充时都会显示形成干扰,或其他诸如此类不完善的体验。
常规方法
在网上搜索如何修改自动填充数据的方法,从微软的官方文档或社区解答,到reddit讨论板块等等,均是建议在【设置】中找到【清除浏览数据】,勾选【自动填充表单数据(包括表单和卡)】删除,此功能只能按特定时间段,比如1小时、24小时、7天等历史时间来直接删除数据。好处在于可以大刀阔斧的批量删除数据,弊端在于删除的数据包括你希望保留的数据;删除后用户需要重新在页面输入时进行记录。总结来说操作简单但不灵活。
特殊方法
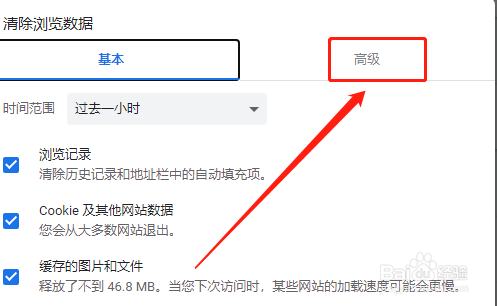
本着探索精神,本人尝试找到具体的修改方法,方法如下:
在C盘找到Edge的本地数据目录,具体地址:C:\Users\xxx\AppData\Local\Microsoft\Edge\User Data\Default,其中xxx代表电脑账号名,AppData是隐藏文件夹。
在以上目录下找到一个名为Web Data的文件,没有后缀名;关闭Edge浏览器并用任务管理器继续关闭Edge后台进程,再将该文件重命名添加.db的后缀。
使用Navicat此类数据库软件,建立SQLite连接并打开以上重命名后的WebData.db的文件。
打开数据库中名为autofill的表,这里面记录的就是详细的自动填充数据,其中value列就是被填充到文本框的具体数值brave 浏览器使用方法brave 浏览器使用方法,例如数字、地址、名称等;使用Navicat筛选功能就可以找到目标数值,根据需要修改或删除。其中最后一列的count,记录的是该数据被使用次数;例如使用自动填充时,直接在文本框用鼠标左键弹出的下拉框中是按这个count从高到低排列的。
处理完毕后,关闭Navicat,将WebData.db重命名为WebData,重新打开Edge就可以继续使用。
以上方法虽然能很直接的管理自动填充数据,但操作比较麻烦,且涉及一点系统和数据库知识,对零基础的朋友不友好,期望微软有朝一日能把直接管理的功能加入到Edge,使自动填充的功能更好用。
版权声明
本文仅代表作者观点。
本文系作者授权发表,未经许可,不得转载。

发表评论