Screen基础
Screen是一款由GNU计划开发的用于命令行终端切换的自由软件。用户可以通过该软件同时连接多个本地或远程的命令行会话,并在其间自由切换。GNU Screen可以看作是窗口管理器的命令行界面版本。它提供了统一的管理多个会话的界面和相应的功能。
创建一个新的窗口
一般Linux默认安装,直接敲命令screen就可以启动它。但是这样启动的screen会话没有名字,实践中推荐为每个screen会话取一个名字,方便管理:
# 创建一个名为adam的新终端
screen -S adam
screen启动后,会创建第一个窗口,也就是窗口No. 0,并在其中打开一个系统默认的shell,一般都会是bash。所以你敲入命令screen之后,会立刻又返回到命令提示符,仿佛什么也没有发生似的,其实你已经进入Screen的世界了。
注意:当前在环境其实已经与你原来的终端进程无关,在这里运行的程序,无论是断网,还是关闭终端程序可不受影响继续运行。可且可以在别的窗口中恢复之前的工作界面。
当然,也可以在screen命令之后加入你喜欢的参数,使之直接打开你指定的程序打开本地连接的命令,例如:
screen vi david.txt会话分离与恢复
可以不中断screen窗口中程序的运行而暂时断开(detach)screen会话,并在随后时间重新连接(attach)该会话打开本地连接的命令,重新控制各窗口中运行的程序。例如,我们打开一个screen窗口编辑/tmp/david.txt文件:
screen -S adam
vi /tmp/david.txt之后我们想暂时退出做点别的事情,比如出去散散步,那么在screen窗口键入Ctrl(C)+a, 再按d,Screen会给出detached提示:暂时中断会话
[detached from 71928.adam]半个小时之后回来了,找到该screen会话:
screen -ls重新连接会话:
screen -r adam一切都在。
当然,如果你在另一台机器上没有分离一个Screen会话,就无从恢复会话了。这时可以使用下面命令强制将这个会话从它所在的终端分离,转移到新的终端上来:
screen -d -r test清除dead 会话
如果由于某种原因其中一个会话死掉了(例如人为杀掉该会话),这时screen -list会显示该会话为dead状态。使用screen -wipe命令清除该会话:
关闭或杀死窗口
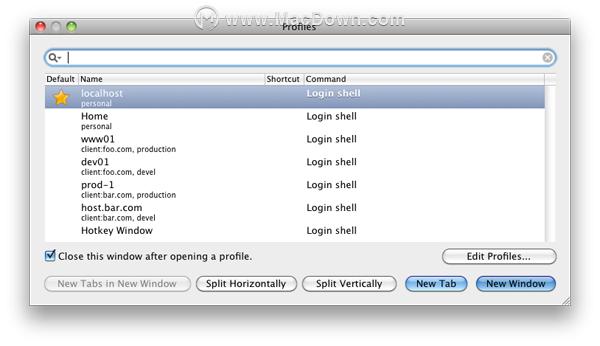
正常情况下,当你退出一个窗口中最后一个程序(通常是bash)后,这个窗口就关闭了。另一个关闭窗口的方法是使用Ctrl + a, k,这个快捷键杀死当前的窗口,同时也将杀死这个窗口中正在运行的进程(请谨慎使用)。
如果一个Screen会话中最后一个窗口被关闭了,那么整个Screen会话也就退出了,screen进程会被终止。
除了依次退出/杀死当前Screen会话中所有窗口这种方法之外,还可以使用快捷键Ctrl + a,然后输入quit命令退出Screen会话。需要注意的是,这样退出会杀死所有窗口并退出其中运行的所有程序。其实Ctrl + a这个快捷键允许用户直接输入的命令有很多,包括分屏可以输入split等,这也是实现Screen功能的一个途径,不过个人认为还是快捷键比较方便些。
screen 高级应用会话共享
还有一种比较好玩的会话恢复,可以实现会话共享。假设你在和朋友在不同地点以相同用户登录一台机器,然后你创建一个screen会话,你朋友可以在他的终端上命令:
screen -x adam这个命令会将你朋友的终端Attach到你的Screen会话上,并且你的终端不会被Detach。这样你就可以和朋友共享同一个会话了,如果你们当前又处于同一个窗口,那就相当于坐在同一个显示器前面,你的操作会同步演示给你朋友,你朋友的操作也会同步演示给你。当然,如果你们切换到这个会话的不同窗口中去,那还是可以分别进行不同的操作的。
这种模式非常适合获得帮助,让你的朋友或老师在命令行现场直播解决问题。
会话锁定与解锁
Screen允许使用快捷键Ctrl + a, 再按s锁定会话。锁定以后,再进行任何输入屏幕都不会再有反应了。但是要注意虽然屏幕上看不到反应,但你的输入都会被Screen中的进程接收到。快捷键Ctrl + a, q可以解锁一个会话。
也可以使用Ctrl + a, x锁定会话,不同的是这样锁定之后,会话会被Screen所属用户的密码保护,需要输入密码才能继续访问这个会话。
Screen used by Public on biocloud.
Password: 发送命令到screen会话
在Screen会话之外,可以通过screen命令操作一个Screen会话,这也为使用Screen作为脚本程序增加了便利。关于Screen在脚本中的应用超出了入门的范围,这里只看一个例子,体会一下在会话之外对Screen的操作:
screen -S test -X screen ping www.baidu.com这个命令在一个叫做test的screen会话中创建一个新窗口,并在其中运行ping命令。
体验一下效果,在一个窗口中往另外的窗口中提交命令,是不是很酷。
屏幕分割
现在显示器那么大,将一个屏幕分割成不同区域显示不同的Screen窗口显然是个很酷的事情。可以使用快捷键Ctrl + a, S将显示器水平分割,Screen 4.00.03版本以后,也支持垂直分屏,快捷键是Ctrl + a, |。分屏以后,可以使用Ctrl + a,在各个区块间切换,每一区块上都可以创建窗口并在其中运行进程。
可以用Ctrl + a, X快捷键关闭当前焦点所在的屏幕区块,也可以用Ctrl + a, Q关闭除当前区块之外其他的所有区块。关闭的区块中的窗口并不会关闭,还可以通过窗口切换找到它。
Reference
screen命令
版权声明
本文仅代表作者观点。
本文系作者授权发表,未经许可,不得转载。

发表评论