在 UI 设计师、视频剪辑师、动效设计师的日常工作中,可能会接到一种设计需求,就是「用户聊天界面」的演示图,用来放在一些特定的场景中去营造生动的沟通效果,这些演示图可能需要视频、可能需要 GIF。就算是制作成 JPG,也得需要先构建组件,何况是视频、GIF 这两种更麻烦的文件类型。如果你正好有这样的需求,还想省劲儿想摆脱软件卡顿问题,那么就来了解一下本文要介绍的这个神器吧!它可以让我们在线制作虚拟对话素材,视频、GIF 都可以!
神器介绍
神器「Chat-AnimatorVimeo」 是近期在 Product Hunter 上备受关注的一个工具,它能模拟手机上的短信聊天的界面,生成虚拟的聊天记录。界面上可以显示用户的头像、用户昵称、聊天语句,并且都可以进行自定义,随意输入任何语言的语句,英语、中文都支持,如果你要是会什么孟加拉语、埃及语也可以输入,只要你会,哪怕自创语言都能全部显示出来!
聊天语句的滚动速率也可以进行自定义,可快可慢。整个工具的使用特别简单,马上就会给大家详细介绍。最终的生成结果可以导出成视频,也可以导出成 GIF,这些自定义和导出保存都是免费的,还无需登录注册,十分值得尝试!
界面内容介绍
整个神器就一张页面,全英文,网站的功能和介绍内容都在这一页里,虽然全英文但是功能按钮都言简意赅qq群聊对话生成器在线制作,十分容易理解和操作!打开文末的链接,就能显示出下图所示的首屏:
首屏的内容可以分为两大块儿,那就是上图所示的「实时预览区」和「内容编辑区」。「内容编辑区」所编辑的内容,将可以立即在左侧的「实时预览区」立马显示出来。这两个区域加上周围的一些操作按钮,组成一整块儿「虚拟聊天生成」操作面板,所有的生成、自定义、保存都是在首屏的这块儿完成。
别急,具体的操作方法、功能按钮等我为大家介绍完网站的界面内容再给大家说明,让静静陪你等一会儿。页面再往下滚动,会展示出来聊天生成的具体操作步骤:
我给大家翻译一下吧,大概的意思就是。
1.输入我们自己和对话人的昵称姓名;
2.点击头像上的蓝色按钮可以更换头像;
3.编辑聊天的内容文案;
4.单击「Record Animation」把生成效果保存成视频/GIF;
说到这里大家心里应该就有谱儿了,要是你的朋友也想要这个网站,而且你不想教他,那你就能跟他说这里有操作说明,让他自学成才了。
网站的最底部就是关于常问问题的解答和视频软件的广告。广告就不说了,常见问题的解答,具体回答了像「导出的视屏卡顿了怎么办」、「怎么导出MP4格式的文件」以及其他问题的反馈入口。大家如果有些许疑问的话qq群聊对话生成器在线制作,就来这里了解一下吧。
到这儿为止,网站的界面内容就介绍完了,下面就进入重头戏:如何使用此神器!
使用方式
刚才在介绍界面的时候也说到了具体操作步骤,就是「输入双方昵称、更换头像、编辑聊天内容」。其实这几个项目不用按步骤来,我们可以随意组合,先自定义姓名先更换头像都没差。那我就以功能版块,一个一个给大家介绍各项内容的编辑方法了;
1、编辑头像、昵称
在右边的「内容编辑区」,很明显就能发现那些个东西是头像:
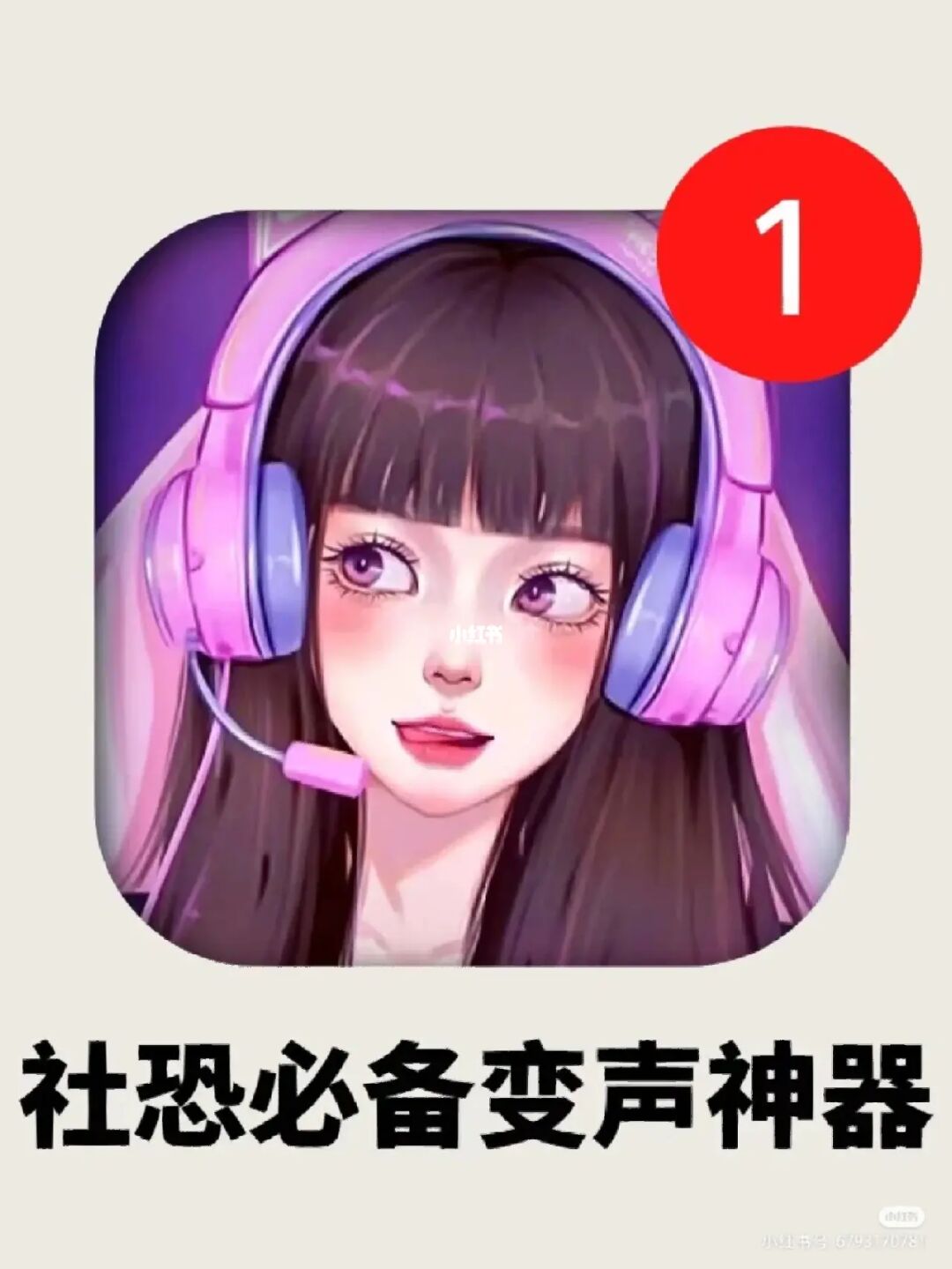
每个头像的右下角都有一个蓝色上传按钮,点击这个按钮,就可以调起文件选择弹窗,让我们替换头像:
每个头像的下面,就是姓名的编辑区域,我们只需要像在搜索框里打字一样,把想要展示的文字输入进去就可以了:
2、编辑聊天内容
在刚说过的头像、昵称区下面,就是我们自定义聊天内容的地方了:
默认的有七条聊天对话内容,如果大家觉得不够,那么就可以点击底部蓝色按钮「Add Another Message」去添加更多条记录:
每条聊天内容的编辑就相当于在平常的文本输入框里打字,随意我们想输入什么。每条聊天内容都可以更换/选择不同的人,人的数量和名字跟上面的头像一一对应。
3、保存最终效果图
如果我们通过右侧「内容编辑区」编辑完了想要的内容,那么所编辑的内容结果,会立马反馈在左边的「实时预览区」。保存最终效果也是在左边的「实时预览区」实现的。
不过在介绍保存方式之前,得跟大家先强调一个地方,就是文章开头所说过的「聊天内容自定义滚动速率」:
可以看到,在「实时预览区」的上面有个叫「Delay time」的滑块儿,滑动滑块儿就可以控制聊天内容的滚动速率,拉到最左边的最快,拉到最右边的最慢,大家随意控制。
等这些项目我们都编辑完成了之后,想要保存,那好,直接看「实时预览区」的最底部:
保存之前要选择导出的格式,Video「视频」,webm格式的视频是必选的,后面的 GIF 是可选项,如果需要下载 GIF 的话,那就点击按钮把 GIF 选上之后再点击左侧「Record Animation」进行录制:
出现红框的时候,就意味着在录制视频/GIF 了,就跟录视频差不多,中间需要中断的话,就再次点击红色的「Record Animation」按钮就可以了,中断后就把录制中的效果图给下载到本地了。就算不中断,全部内容滚动完毕之后,也会自动执行下载任务,把 webm 视频和 GIF 一起下载下来,十分的智能。你看下面这张图就是我保存下来的 GIF:
总而言之,挺方便,省去了绘制组件的时间,在输入框里输入点儿文案,再点击下就有一个 GIF 能用了,不错,相信它能帮上你的忙。
使用授权范围
网站属于工具类的网站,工具类的网站是不用担心商用问题的,而且网站是免费使用的,这点在网站的首屏就出现了相关的声明,大家放心使用。
值得一试的3个理由结语
工具这种东西,是我们的好帮手,虽然不一定什么能用上,但是真的用上了,才会庆幸之前明智的收藏了这些好用的工具。所以如果小伙伴么觉得自己可能会用上,那你可以收藏起来了,神器网站的链接就在下面,大家快去了解一下它吧!
神器链接:
版权声明
本文仅代表作者观点。
本文系作者授权发表,未经许可,不得转载。

发表评论