距离少数派上次推荐 Chrome 扩展已经过去了将近一年的时间,期间老牌扩展更新、新鲜扩展上架,浏览器市场也是风云变幻(指 Edge)……
因此在本文中,我们又搜罗了 11 款值得你关注的浏览器扩展,除了拿它们来武装 Chrome,也别忘了在新版 Edge 浏览器上试一试。
小川:「冲浪」赏诗两不误
小川的主要功能很简单,当你打开新的浏览器标签时,默认展示一个动态的背景和一句随机的诗词,就像下面这些:
不见江月待何人,但见长江送流水。
……
谁家今夜扁舟子,何处相思明月楼?
……
此时相望不相闻,愿逐月华流照君。
……
除了回味无穷的诗词,当底部显示了我的所在城市时,诗句也恰好对应成「回首金陵岸,依依向北风」时,颇让我有些穿越历史的体会;而如果说上面的诗句只是偶然,那么背景动效随天气的变化则着实让人有些惊喜。
遗憾的是,小川的诗句位置和横纵显示,包括背景的变更都是自动的,用户没法主动调整。
相对同类型的扩展程序几枝来说,小川虽然功能更简单,甚至没有提供一些可配置和操作的选项浏览器时间长了打不开网页,但作为一款空白标签页的展示插件已经够用。
让你的新标签页变漂亮
你可以在 Chrome 网上应用商店 免费获取小川。
Tab Aside:给你的标签们找个「抽屉」
浏览网页时难免会多开几个标签,一旦数量过多,就会遇到无法准确定位到想看标签的问题。Tab Aside 就能轻松解决这样的问题。
使用 Tab Aside 过程中,当我需要暂存标签时,一键 set current tabs aside,恢复标签时,一键 Restore tabs 即可。
与功能类似的 OneTab 相比,Tab Aside 可以直接在当前页面打开扩展,效果是从浏览器右侧抽屉式伸出,无需占用空白标签页。换句话说,你依然可以搭配前文介绍的小川一起使用,也算是解决了一大痛点问题。
你可以在 Chrome 网上应用商店 免费获取 Tab Aside。
The Great Suspender:内存拯救者
Chrome 一直是挤占电脑内存的大户,而我又有不关页面的习惯,常常导致内存吃紧。The Great Suspender 作为一款老牌插件,就是为解决 Chrome 占内存过高的问题而生。
The Great Suspender 的运作逻辑非常简单 —— 当某些标签(tab)在后台静止达到一定时间后,它就会在保留该标签的前提下将页面本身冻结以释放内存。当你重新点击该标签时,页面也会重新刷新,相当于保留了标签的「空壳子」。
和另一款同类插件 OneTab 相比,两款插件在运作原理上其实完全一样,但 The Great Suspender 会更符合喜欢「虽然暂时不看某些标签,但一定要把它们留在标签栏」的用户们的使用习惯。
冻结中的页面图标会变成灰色,活动中的页面则保留原始状态
The Great Suspender 支持设定冻结页面的条件和参数,譬如十五分钟后自动冻结、某些域名永不冻结、不冻结正在播放流媒体的页面等,便于你按需定制。另外,你可以将当前所有开启的标签保存为一个标签组(session),以便备份和调用,这一点也和 OneTab 完全相通。
The Great Suspender 允许用户根据个人需要设定冻结条件
你可以在 Chrome 应用商店 免费获取 The Great Suspender。
微信读书笔记助手:在浏览器里沉淀你的读书笔记
一本书读过以后,我们的批注和想法也就深深地藏在了里面,无人来嗅。所以纸质书时代,老师总是提倡我们做读书笔记,做摘抄,是希望我们能「将想法照进现实」,或者说「写作文时能用上」更贴切。
数字时代,我们读书的的想法都跑到了 APP 里,像我常用的微信读书,一本书读过后,记下了几百个想法,过后想写篇读书总结却发现还得盯着手机或电脑点来点去,实在不便。有了微信读书笔记助手,我可以在浏览器里一键复制我的所有想法,导入到 markdown 编辑器中浏览器时间长了打不开网页,再也不用一条条查看,复制,粘贴了。
如果你也有整理微信读书笔记的想法,不妨安装一试。
你可以在 Chrome 网上应用商店 免费获取微信读书笔记助手。
简悦:这款专注阅读体验的工具更强了
今年,专注提供「如杂志般沉浸式阅读体验」的简悦正式版做了一次较大的更新。V 1.1.4 正式版宣布支持了「有道云笔记・为知笔记・Notion・Bear・Ulysses」的导出服务 。除此以外,还有以下新的特性值得关注:
更多内容,你可以在这里查看到相关的更新日志。值得一提的是,为了提供更好的 Notion 导出体验,简悦在上个月又进行了 3 次子版本静默更新,支持 Notion 导出为 Page 和 Database,同时也支持了 Notion.so 的图床,图片再也不会 404 啦。
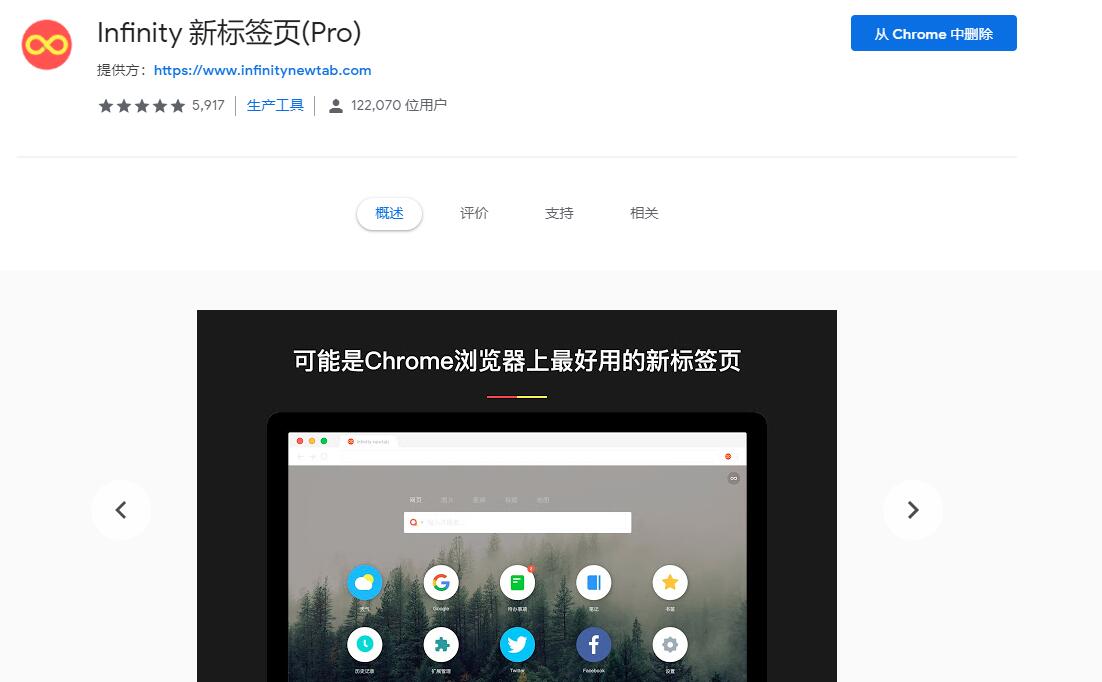
可以看出,简悦作者真的有在用心开发这款工具。少数派也有做过简悦的幕后专访,虽然简悦相当强大,你可以用它来做稍后读,来做剪藏,甚至添加插件,但它的初衷始终没变:「还原一个干净的阅读空间,提升你的阅读体验」。
到目前为止,简悦已经针对性适配了 327 类网址。
你可以在 Chrome 网上应用商店 和 官网 免费获取简悦。
Steam Design Tool:你的资料背景图片愿望清单
虽然各方面都比不上正式上线不久、体验非常不错的 Steam 点数商店,Steam 旧版市场依然是我们搜集游戏收集品、使用 Steam 账户余额进行交易的唯一去处。
而对更喜欢使用账户余额购买个人资料背景(毕竟点数宝贵)的玩家来说,Steam 市场最大的问题在于个人资料背景的图片无法预览,无论是搜索列表还是详情页面。
如果你想在购买之前看看效果,除了辛辛苦苦跳转到点数商店找同款(如果有)「试穿」之外,也可以试试 Steam Design Tool 这款小工具 —— 启用扩展后,市场搜索列表中的个人资料背景图片项目上会多出一个小加号,点击这个绿色的加号就能把对应的背景图片收纳进 Steam Design Tool 当中;然后我们只需要切换到一个位于 Steam 个人资料页面的浏览器标签、同时选择 Steam Design Tool 扩展窗口里收纳的个人资料图片就能进行预览了。
因为原理类似本地缓存图片替换,Steam Design Tool 无需关联、登录 Steam 账号即可放心使用;在使用的过程中,你甚至还可以借助星标收藏功能把它当作一个个人资料背景图片的「愿望清单」。
你可以在 GitHub 查看 Steam Design Tool 的详解介绍和下载地址。
Floccus:实现多浏览器间的书签同步
微软的新版 Edge 这么香,现在谁的电脑里没有两个甚至三个浏览器呢?
但你有没有想过,当你哪天厌倦了当前正在使用的浏览器,或者你的使用习惯就是需要在两款浏览器之间交替使用,书签同步这个需求该如何解决?
不同厂商的浏览器都提供了不同的书签同步方案,这些方案并不互通,除了首次更换浏览器时可能会提供的书签迁移工具,我们在日常使用中几乎很难在不借助第三方工具的前提下实现跨浏览器的书签同步功能 ——Floccus 就是这样一款工具。
Floccus 以插件的形式为我们带来了一种浏览器自身同步体系之外的收藏夹同步方案:插件本身支持 Chrome、Firefox 两大浏览器平台,所以我们也可以在同样采用 Chromium 内核的新版 Edge 乃至支持扩展的 移动端浏览器 上使用它;同步方式上支持 WebDAV,大部分支持这一协议的云服务(比如坚果云)都能正常接入,另外 Floccus 也支持通过桌面端配套应用 loFloccus 将书签以本地文件的方式使用其他主流云服务进行同步,灵活性还是蛮高的。
你可以在 GitHub 查看 Floccus 的详细介绍和下载地址。
CrossPilot:让 Chrome 用上 Oprera 插件
如果你是 Opera 的老用户,期望在 Chrome 用上 Opera 内熟悉的插件,那么 CrossPilot 可以轻松地满足你的需求。
CrossPilot 支持两种插件安装方式:
所以有类似需求的朋友不妨尝试一下。另外,由于现在采用 Chromium 内核的浏览器很多,你其实也可以借助 CrossPilot 将 Opera 插件装到 Chrome 以外的浏览器上。
如果你是 Opera 用户,不妨也在评论区与大家分享一下还有哪些 Opera 插件让你依依不舍
你可以在 Chrome 网上应用商店免费获取 CrossPilot 。
Link to Text Fragment:给指定内容一个跳转链接
在日常的协作过程中,我们往往会遇到这样的场景:在某个网页上画上重点,然后提醒团队的小伙伴这部分内容值得关注。这里我们通常有两种操作 —— 使用截图工具的涂鸦功能将需要分享的内容圈出来,然后再通过图片的形式发送给其他人;或直接发送网页链接,再告诉别人需要留意的文段在哪儿。
无论哪种解决方案都不太方便:图片不能进行文本选择编辑,团队成员想要查看完整的内容还是得点击进入原网页中;如果页面中内容信息量较大,查阅、定位起来也不比较困难。
有没有什么办法可以直接在网页上高亮重点文本,然后将标注过的内容直接以「一键跳转」的形式发给团队成员呢?
Link to Text Fragment 或许能帮上忙:在网页上选中特定文本后,我们可以借助这个小工具生成一个跳转链接,其他人打开这个链接就能直接跳转至我们选中的文本区域,被选中部分会以高亮标注的方式突出显示。
你可以在 Chrome 网上应用商店 免费获取 Link to Text Fragment。
PiP by Google:写稿的同时也能「看视频」
如果你想在浏览其他网页时,依然悬浮播放 Youtube 或 B 站等网站的视频,Picture-in-Picture Extension,这款 Google 推出的官方画中画扩展程序值得一试。
除了正常播放和暂停,重定位到视频页以外,不同于手机端的画中画功能,浏览器端的画中画允许调节视窗大小,并随意拖放位置。但还不支持视频进度条查看,期待后续的升级能够支持。
你可以在 Chrome 网上应用商店 免费获取 Picture-in-Picture Extension (by Google) 。
Vimium:像「黑客」一样只用键盘操作浏览器
如果你想完全不用鼠标操作 Chrome,那么 Vimium 就是为你而生。
很多人说「好用但我学不会」,说实话第一次用 Vimium 时我也有同样的感觉。但当我因为一个快捷键 shirft + O (检索所有历史和书签)所受益后,我就离不开了。下面是 Vimium 的快捷键,如果用得不顺手,也可以自定义快捷键键位。
你可以在 Chrome 网上应用商店 免费获取 Vimium。
版权声明
本文仅代表作者观点。
本文系作者授权发表,未经许可,不得转载。

发表评论